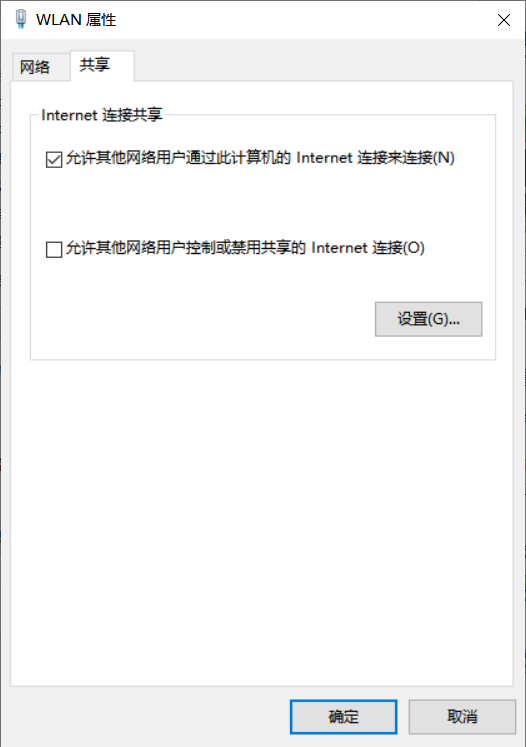树莓派 4b 入手
不就是一台微型计算机。恰好 10.28 作为 🎂 送给自己. 反正也就我☝️人。
首先得了解内存选择:
- 1GB 版本 适合无屏幕
- 2GB 版本 有一定浏览网页需求
- 4GB 版本 适合科学运算
- 8GB 版本 ai 运算
树莓派除了主体外一般还需要配备:
- 准备的是电源,一般是套装 USB TypeC 接口
- SD 卡建议至少 8GB 以上的 Class 10 标准的 Micro SD 卡
可选:
- 键鼠
- 用于连接的显示屏的屏和 html 适配线
- 外壳
系统下载
从理论上来说 64 位的操作系统能够更好地利用 64 位处理器所带来的优势(较新版本的树莓派已采用 64 位处理器)。Raspberry Pi 1、Pi 2 和 Zero 支持 32 位操作系统,而 Zero 2、Pi 3 和 Pi 4 都能够运行 64 位操作系统。
而我的建议是树莓 3 以上配置无脑选择 64 位系统即可,因为以后有的软件只能在 64 位系统上运行。
树莓派其实也可尝试安卓系统,但是系统要求至少 2 GB以上。
烧录系统
这里推荐官方的烧录工具 Raspberry Pi Imager
在烧录未开始的时候,可以提前设置好主机名、用户名和密码、配置 wifi 参数、语言、ssh 等参数。总之非常方便,避免了传统繁琐的通过 conf 文件方式设置。
例如已知默认的主机名为 raspberrypi.local
旧版本的用户名和密码分别是 pi 和 raspberry,这里我新增自己的用户名和密码分别设置为 kk 和 1
个性化配置
登录后可以进行很多设置
1 | sudo raspi-config |
例如可以选择是否开启 vnc 功能, ssh,还可以修改屏幕分辨率等。
ssh 功能
登录树莓派, 可以采用主机名登录(方便好记)
1 | ssh pi@raspberrypi.local |
远程控制
请使用 VNC viewer, 这也是树莓派推荐的远程控制软件。各系统都有软件支持
https://www.realvnc.com/en/connect/download/viewer
注:Raspberry Pi Connect 官方目前在测试阶段,以后应该会正式发布
第三方监控工具
Pi Dashboard是树莓派实验室发布的一个开源的 IoT 设备监控工具,目前主要针对树莓派平台,也尽可能兼容其他类树莓派硬件产品。你只需要在树莓派上安装好 PHP 服务器环境,即可方便的部署一个 Pi 仪表盘,通过炫酷的 WebUI 来监控树莓派的状态!
项目主页 | GitHub地址
技巧
如何用一条网线登录树莓派
需要一根网线。
然后也可以 ssh 登录。所以没有屏幕还是尴尬。
1 | ssh pi@raspberrypi.local |
获取树莓派的 IP
可使用网段扫描工具,另外树莓派每次都能动态分配到同一个 IP 地址
动态IP是有租期的。租期到了,再分配到的 IP 地址可能会改变,有时会造成不便
如果能够管理路由器,可以命令路由器记住树莓派网卡的 MAC 硬件地址
记录
命令行专题
查看树莓派版信息
getconf LONG_BIT # 查看系统位数
uname -a # kernel 版本
/opt/vc/bin/vcgencmd version # firmware版本
strings /boot/start.elf | grep VC_BUILD_ID # firmware版本
cat /proc/version # 查看版本信息
cat /etc/os-release # OS版本资讯
cat /etc/issue # Linux distro 版本
cat /etc/debian_version # Debian版本编号
打开树莓派功能配置界面
重启命令
1 | sudo reboot |
关机命令
与 poweroff 不同的是,此命令会在关机前停止所有CPU功能。执行时,杀死应用进程、执行sync系统调用、文件系统写操作完成后就会停止内核。推荐使用这种方法关机。
1 | sudo halt |
更新软件列表
1 | sudo apt update |
升级软件包
1 | sudo apt upgrade |
树莓派但是默认的权限为‘只读’
所以需要对权限修改才能进行文件的编辑。进入该文件所在的文件夹,然后输入修改该文件的全部权限的命令:sudo chmod 777 ssmtp.conf
开启 root 账户
sudo passwd root 然后输入两次密码后
解锁账户 sudo passwd --unlock root
切换为 root 用户 su -
树莓派升级固件
先打开终端并输入以下命令:
1 | sudo apt update |
接着使用以下命令重启即可:
1 | sudo shutdown - r now |
4b 有效散热方案
官方介绍了一个可以有效散热的“骚操作”——调整树莓派 4b 的摆放方向,如图所示:
将树莓派 4 直立放置,GPIO 模块位于底部,电源和 HDMI 接口则位于顶部。由于直立放置可改善对流,使周围的空气更快地吸收热量,同时将板的背面从绝热的桌面上提起,大大增加了可用的冷却表面积,因此散热效果自然比平放更好。
常用软件下载
中文输入法
1 | sudo apt-get install fcitx fcitx-sunpinyin |
理论上 sunpinyin 已经够用了,不必再安装 fcitx-谷歌输入法。如果对 wayland 支持不佳的话需要切换到 x11 模式。
浏览器
如果是最小安装,可能没有带火狐浏览器。可通过命令行安装
1 | sudo apt-get install firefox-esr |
JDK
1 | sudo apt install default-jdk |
玩法
树莓派秒变 samba 服务器
对于只能 1G 运存的树莓派,一般我只是拿来看看视频 和 当初 samba 服务器
- 安装Samba和配套软件
1 | sudo apt install samba |
期间会有此选项选择是即可
- 配置 Samba 并指定共享的目录
samba 的配置文件路径为:/etc/samba/smb.conf,可以使用 nano 或 vim 编辑器编辑此文件:
1 | sudo nano /etc/samba/smb.conf |
在最后添加自己的配置(由于我主要是 kk 用户登录,而挂载的目录都在 media 目录下):
1 | [Shared] |
如果要共享的文件夹很多的话,也可以添加多个自己的配置。
编辑完成之后,我们可以对写入的信息进行测试,防止出错:
1 | testparm |
如果没有提示错误信息,就表示写入的格式正确。
- 为 samba 分配可访问的用户并启动此服务
设置加入共享的用户 kk 并设置密码(此密码用于 samba 登录,可以与 kk 用户原本的密码不一致)
1 | sudo smbpasswd -a kk |
- 接下来我们启动 samba 服务:
1 | sudo systemctl start smbd |
为 samba 设置开启自启
1 | sudo systemctl enable smbd |
开启 alist
在下载文件夹下先下载 musl 的版本 wget https://gh.con.sh/https://github.com/AlistGo/alist/releases/download/v3.38.0/alist-linux-musl-arm64.tar.gz,再 tar xzvf 解压,再配置 /usr/lib/systemd/system/alist.service 文件,在设置为开机自启
1 | [Unit] |
然后重启系统进行验证
kodi 娱乐中心
去应用商店搜索 kodi
Kodi 倍速播放设置:
Kodi 设置 - 播放器 - 视频,左下角切换为“标准”模式,开启“同步回放显示”(Sync playback to display)。
不方便接键盘可以安装播放菜单有快进快退按键的皮肤,例如在 设置/页面 -> 安装皮肤 Aeon Nox: SiLVO